
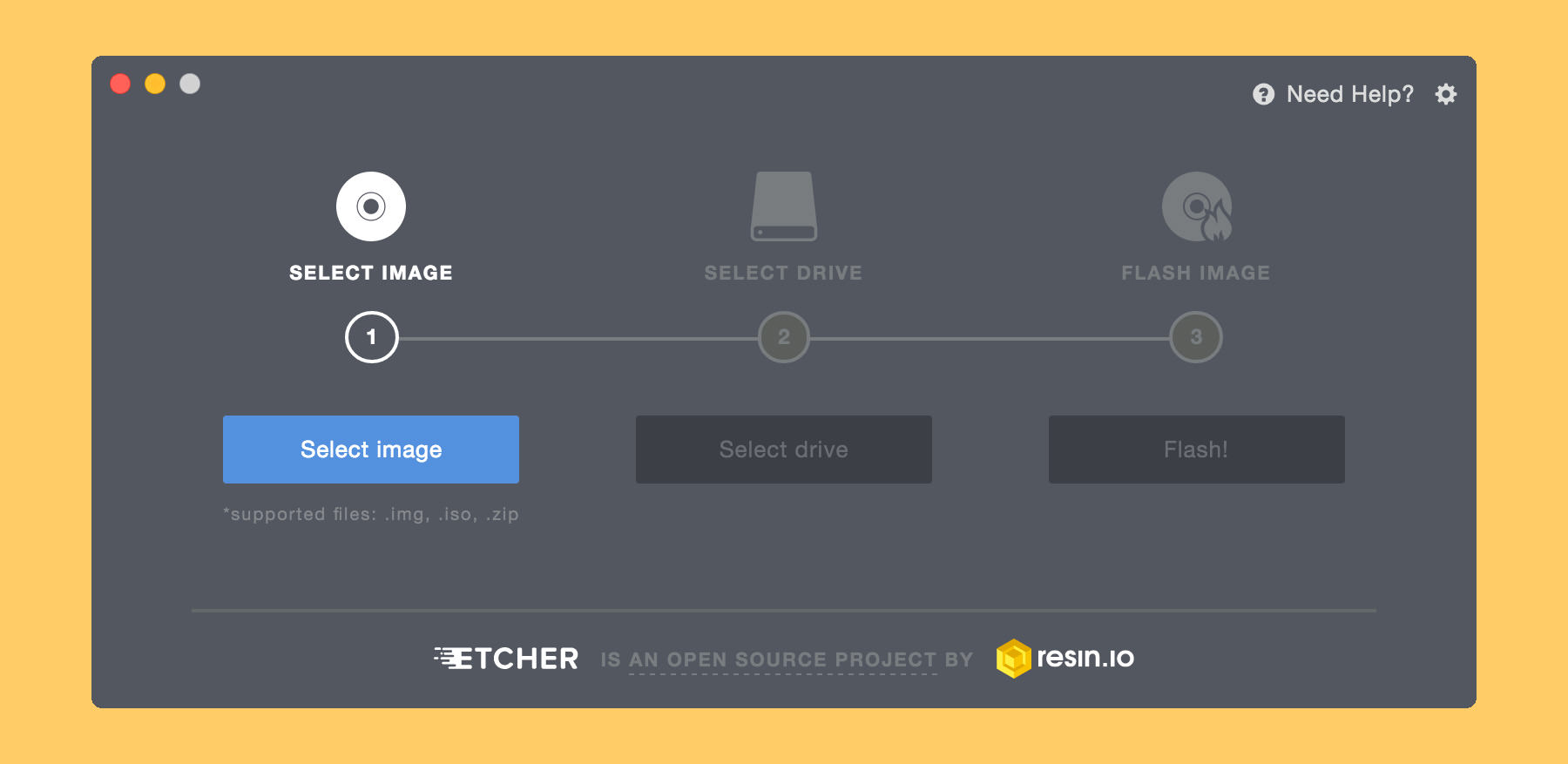
- #Extract iso to usb windows 10 how to
- #Extract iso to usb windows 10 install
- #Extract iso to usb windows 10 drivers
- #Extract iso to usb windows 10 update
We also recommend that you visit your PC manufacturer's website for info about updated drivers and hardware compatibility.

See the system requirements before installing Windows 10. To check this on your PC, go to PC info in PC settings or System in Control Panel, and look for System type. You’ll create either the 64-bit or 32-bit version of Windows 10 that’s appropriate for your CPU.
#Extract iso to usb windows 10 install
When burning a DVD from an ISO file, if you are told the disc image file is too large you will need to use Dual Layer (DL) DVD Media.Ĭheck these things on the PC on which you want to install Windows 10:.We recommend using a blank USB or blank DVD, because any content on it will be deleted. Sufficient available data storage for the download, on a computer, USB or external drive.Ī blank USB flash drive with at least 5 GB of space or blank DVD (and DVD burner) if you want to create media.An internet connection (internet service provider fees may apply).Moreover, Using USB Bootable tools you can boot windows 10 from USB flash drive.įor any Issue in Creating Windows 10 bootable USB from ISO, Let us know in the Comment. you have to choose another option like install Windows from DVD/CD. Moreover, if your USB is not Bootable, you can’t Install your Windows from USB. There are two factors of bootable USB, first, it is important for every Windows to install from USB. Recommended: Top 10 Tools to Create Windows 10 bootable USB from ISO At last, What have we Concluded about Bootable USB from ISO? Here is the list of freely available tools to Create Windows 10 bootable USB from ISO : Recommended: Step by Step Install Windows 10 from USB List of Windows 10 bootable USB tool In a while, Your USB will bootable for Windows 10. Note: If there is any data in USB, then using Check box that says “Quick Format” will remove all the data from USB. Simply, click on “Start” to Create Windows 10 bootable USB from ISO. Once your settings will appear like above screenshot. Also, check on the recommended options as shown. Browse to the location of your downloaded Windows 10 ISO image file.Ĭheck on “ Create a bootable disk using” to ISO image.Step-3 Getting Started With Rufus for creating USB Bootable for Windows 10 Install and Download the Rufus free Tool.
#Extract iso to usb windows 10 how to
Read More: How to Identify my Port is 3.0? Therefore, we usually recommend to Insert USB in port 3.0. Note: On port 2.0, more time will consume to Create Windows 10 bootable USB from ISO. Because the ISO file size for 64-bit is around 8GB. Note: The size of your USB should 4Gb for 32-bit and 8GB for 64-bit. Download the Rufus tool, then Insert a USB flash drive. Step-2 Download and Install Tool for Bootable USB for Windows 10Īs I told that there are many tools available, but here I am using Rufus. If you are new on Windows 10, Click on Download Tool Now.
#Extract iso to usb windows 10 update
If you upgrade to Windows 10 from Windows 7 or 8, you can update it now using Creator update.
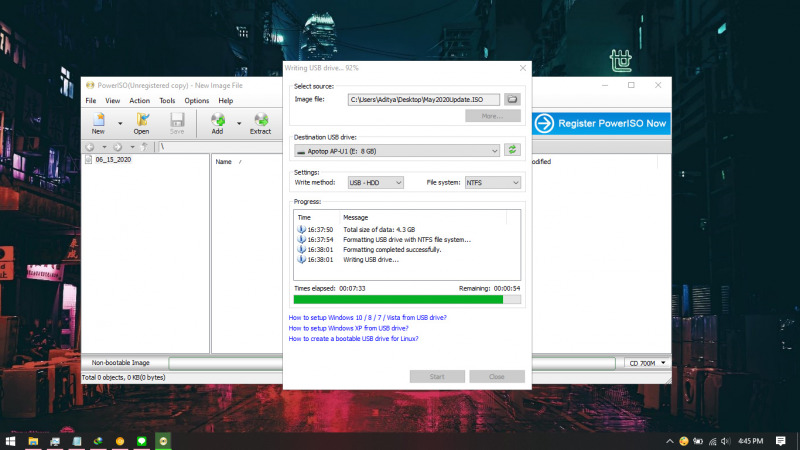
Here Windows 10 Creator update is available. The first step is to download ISO file of Windows 10.
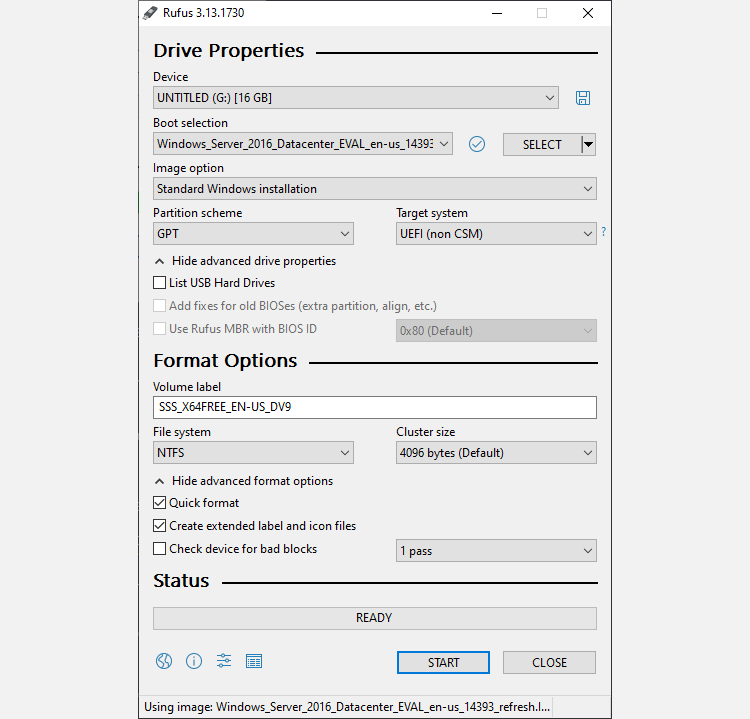
Let’s move on, and create Bootable USB for Windows 10 from ISO file. Microsoft also provides Windows 10 bootable USB from ISO. We always recommend downloading from the trustable platform. ISO File of Windows 10 is available on many platforms. Easy Way to Create Windows 10 bootable USB from ISO We recommend Rufus, is a free tool that helps format and creates bootable USB flash drives. On the other hand, there are many free tools available to Create Windows 10 bootable USB from ISO. Bootable USB is important for Installing Windows 10 from USB because for USB we need it bootable. Because if one method didn’t work for any cause then you can apply the second one. In this article, we will see the easy and hard method to create USB bootable for Windows 10. There are many ways to Create Windows 10 bootable USB from ISO.


 0 kommentar(er)
0 kommentar(er)
